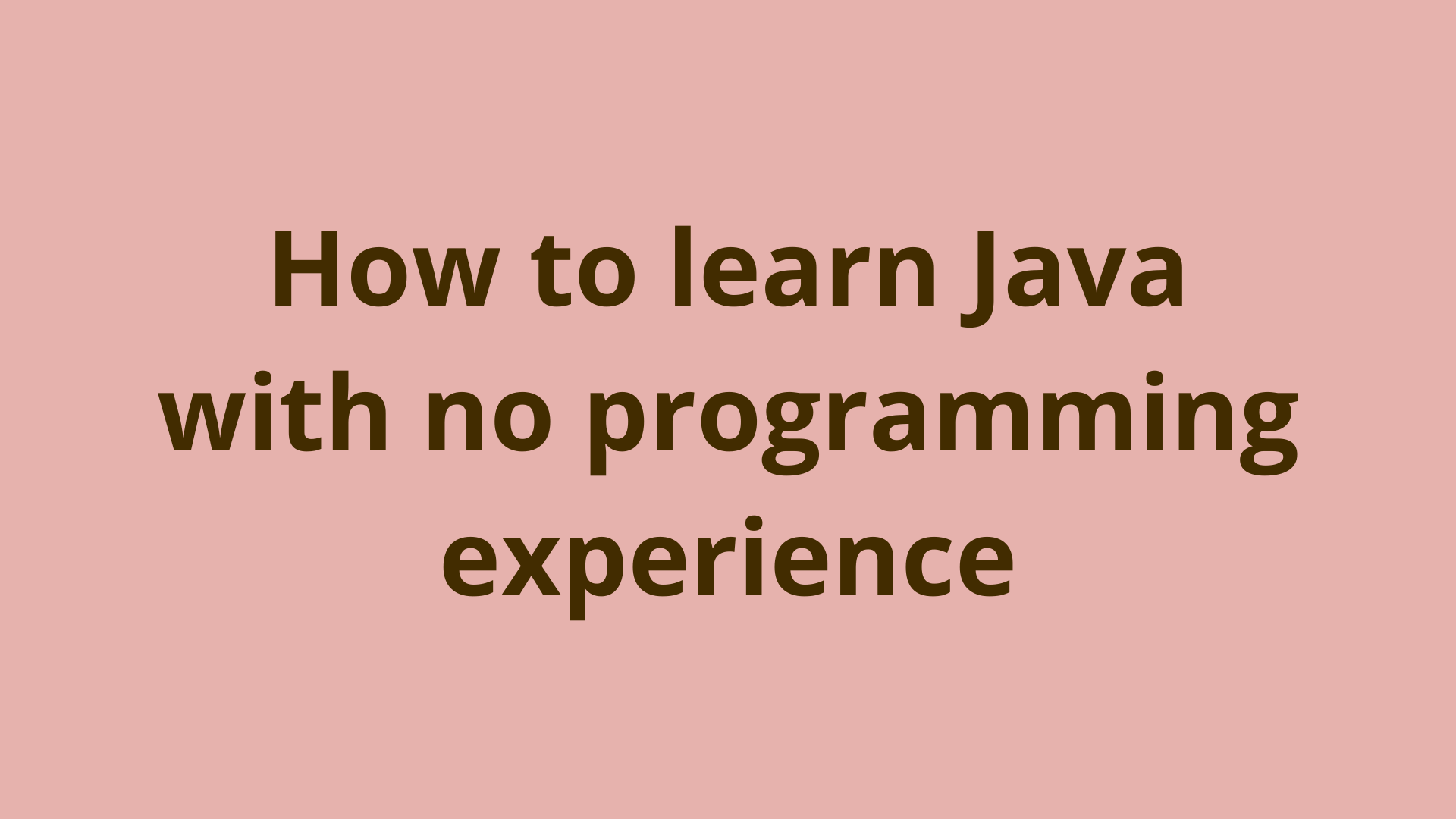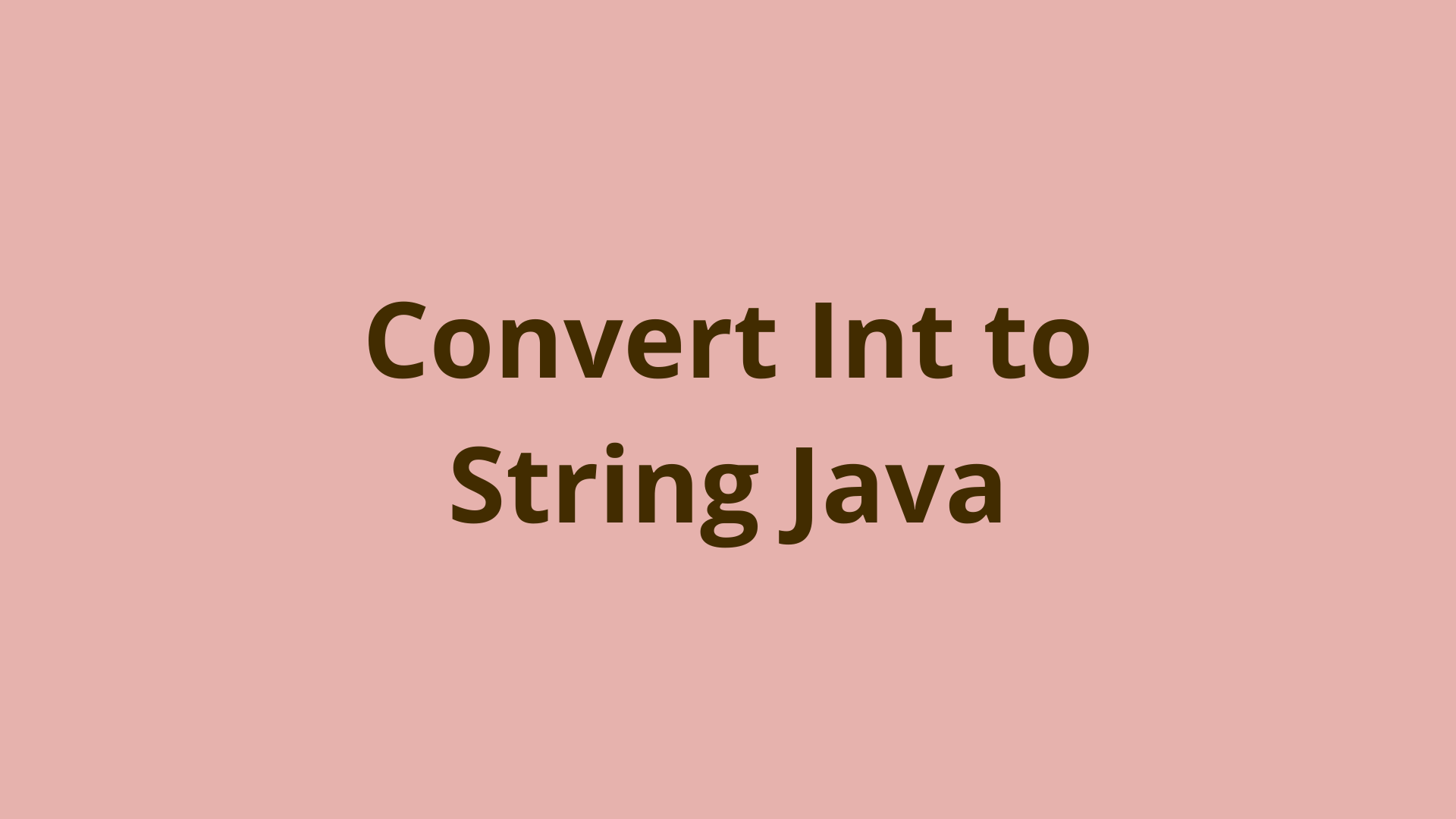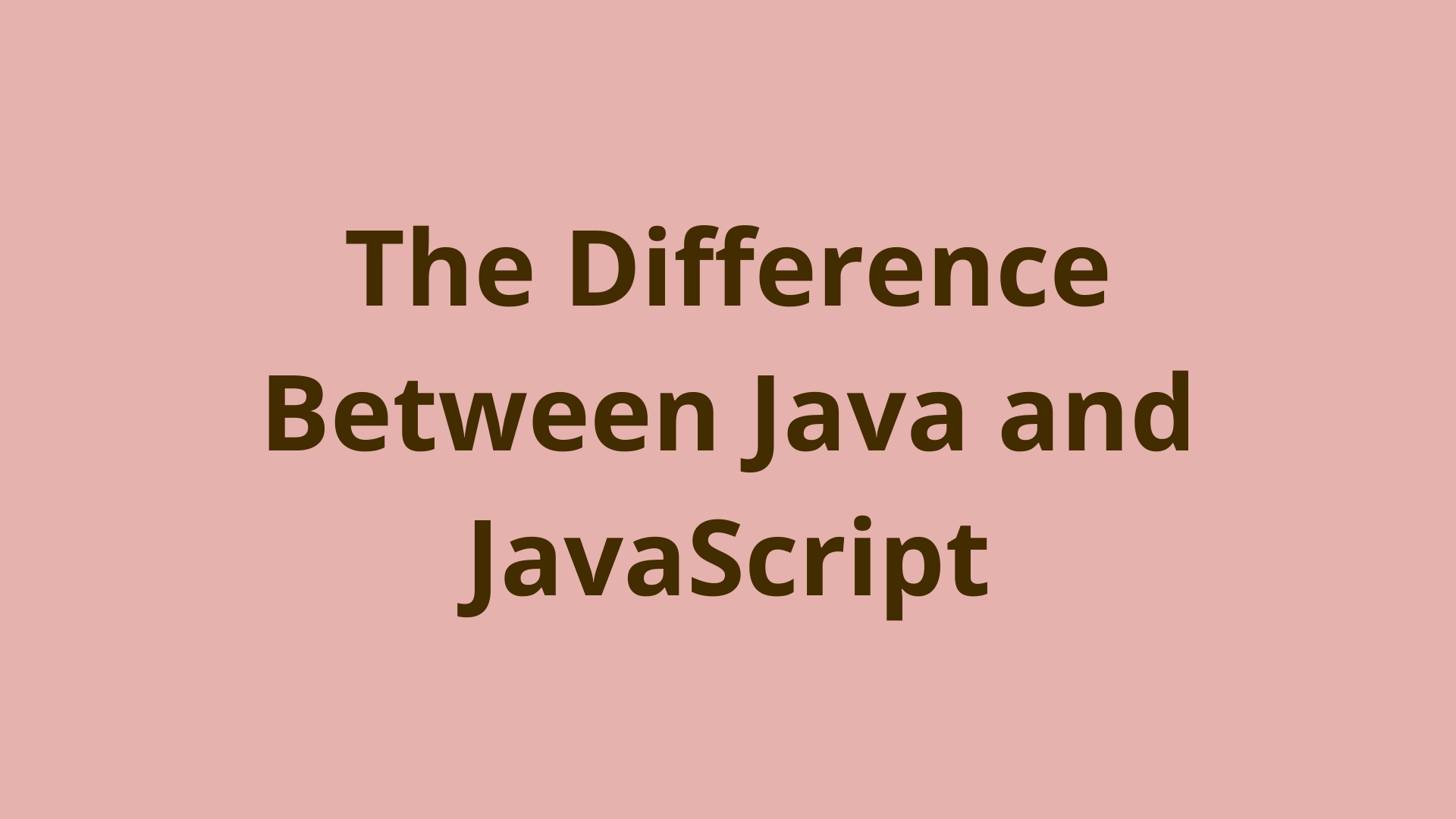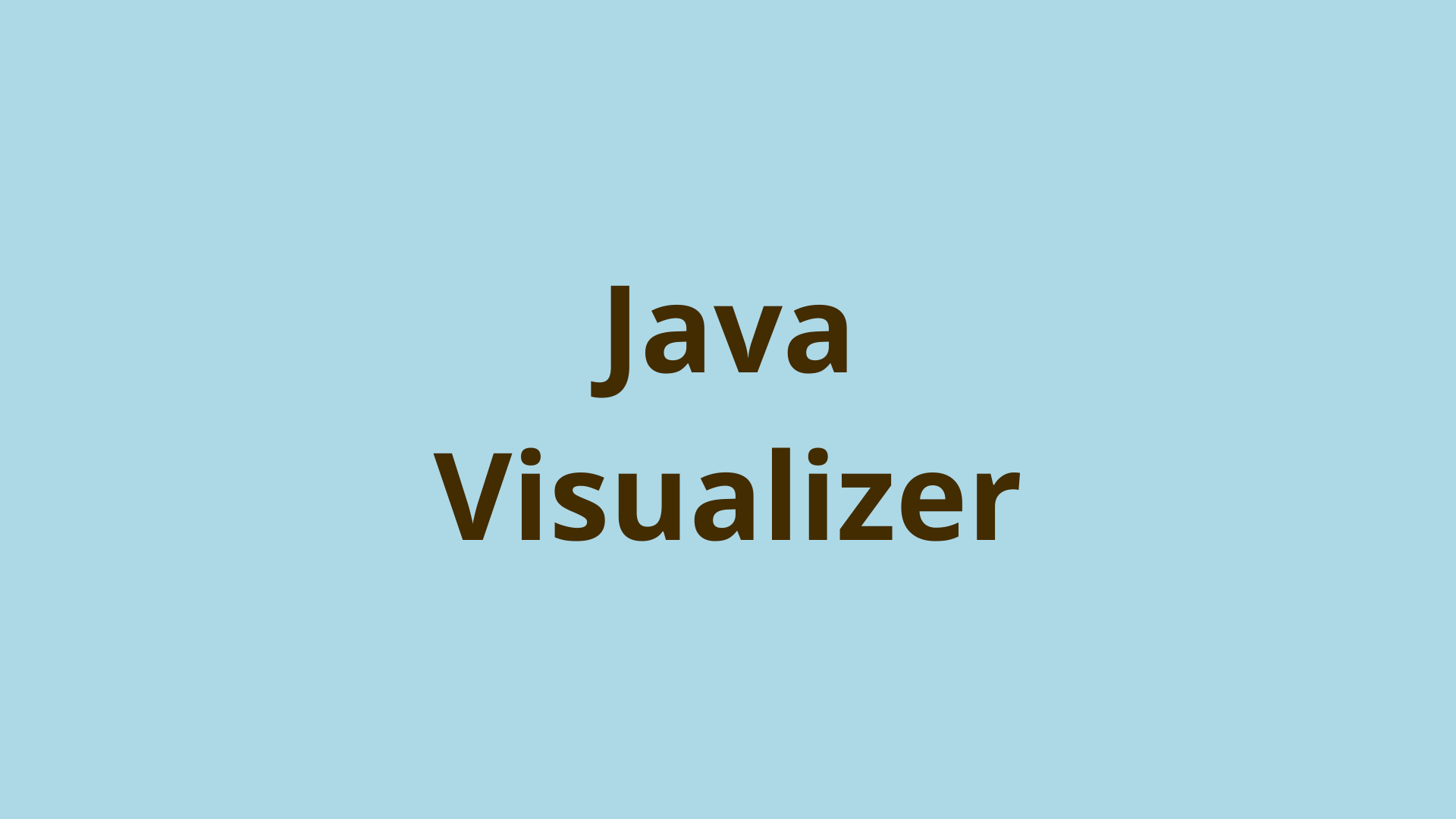How to setup java on windows

ADVERTISEMENT
Table of Contents
Introduction
Step-1 Download Java
Download the appropriate JRE package from oracle, choose the package which suits your windows specifications (x86 for 32 bits) (x64 for 64 bits).

P.S: if you install x86 version on 64 bit environment, java may not consume the dedicated amount of memory, it happened to me one day, when i installed java x86 on 64 bit environment by mistake and i kept hours investigating why java is not consuming the 2 GB memory which i assign to it.
Step-2 Install Java
After downloading the .exe file, just install it using the default instructions.
When the installation completes, java should be installed at “C:\Program Files\Java”.
Step-3 Configure JAVA_HOME
The final step is to define the JAVA_HOME environment variable which is used by windows in order to run java applications.
Open the Advanced system settings and set the JAVA_HOME environment variable as the following:

That’s it.
Summary
In this article we introduce the most common way for structuring a maintainable web service, our example can be used as a template for creating any web service using object oriented language. The important factor when structuring an application is to divide it into several modules/components and to define how these components interact between each other.
Next Steps
If you're interested in learning more about the basics of Java, coding, and software development, check out our Coding Essentials Guidebook for Developers, where we cover the essential languages, concepts, and tools that you'll need to become a professional developer.
Thanks and happy coding! We hope you enjoyed this article. If you have any questions or comments, feel free to reach out to jacob@initialcommit.io.
Final Notes
Recommended product: Coding Essentials Guidebook for Developers