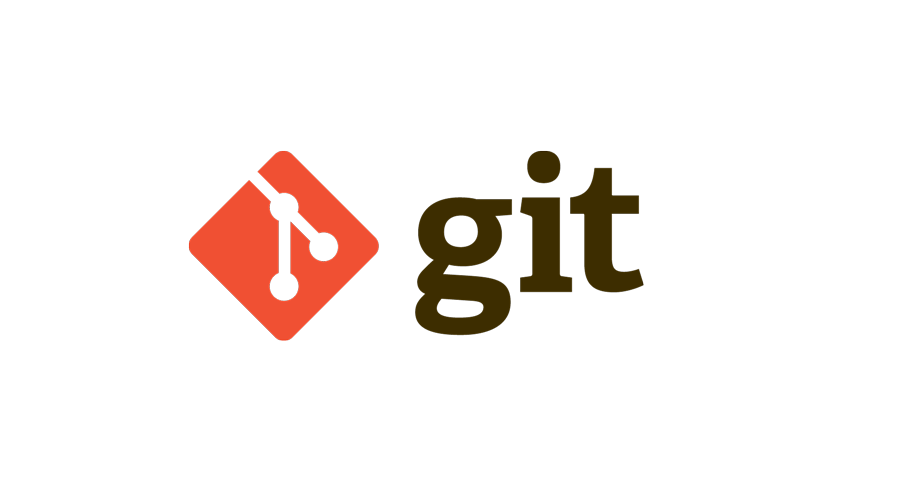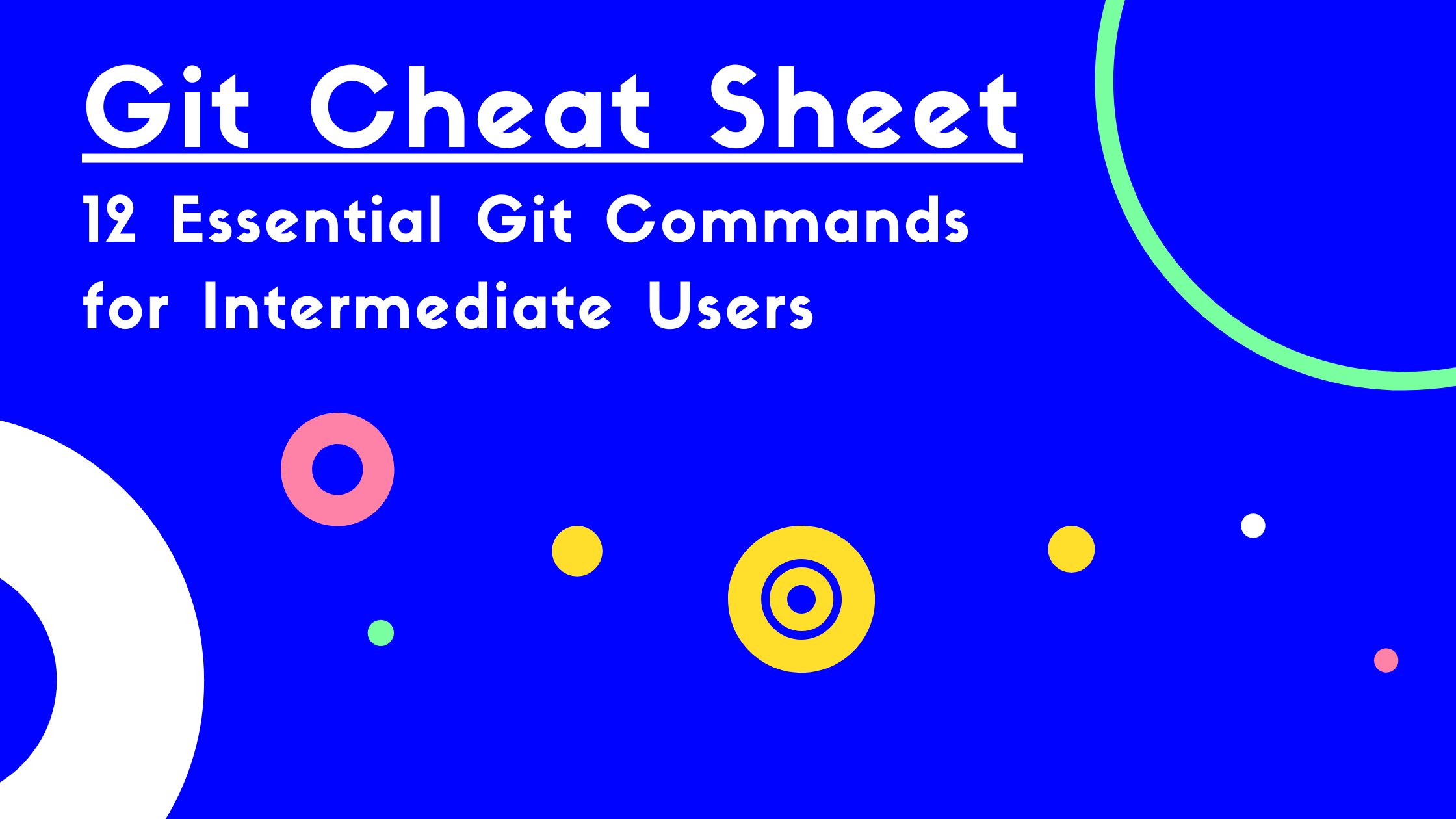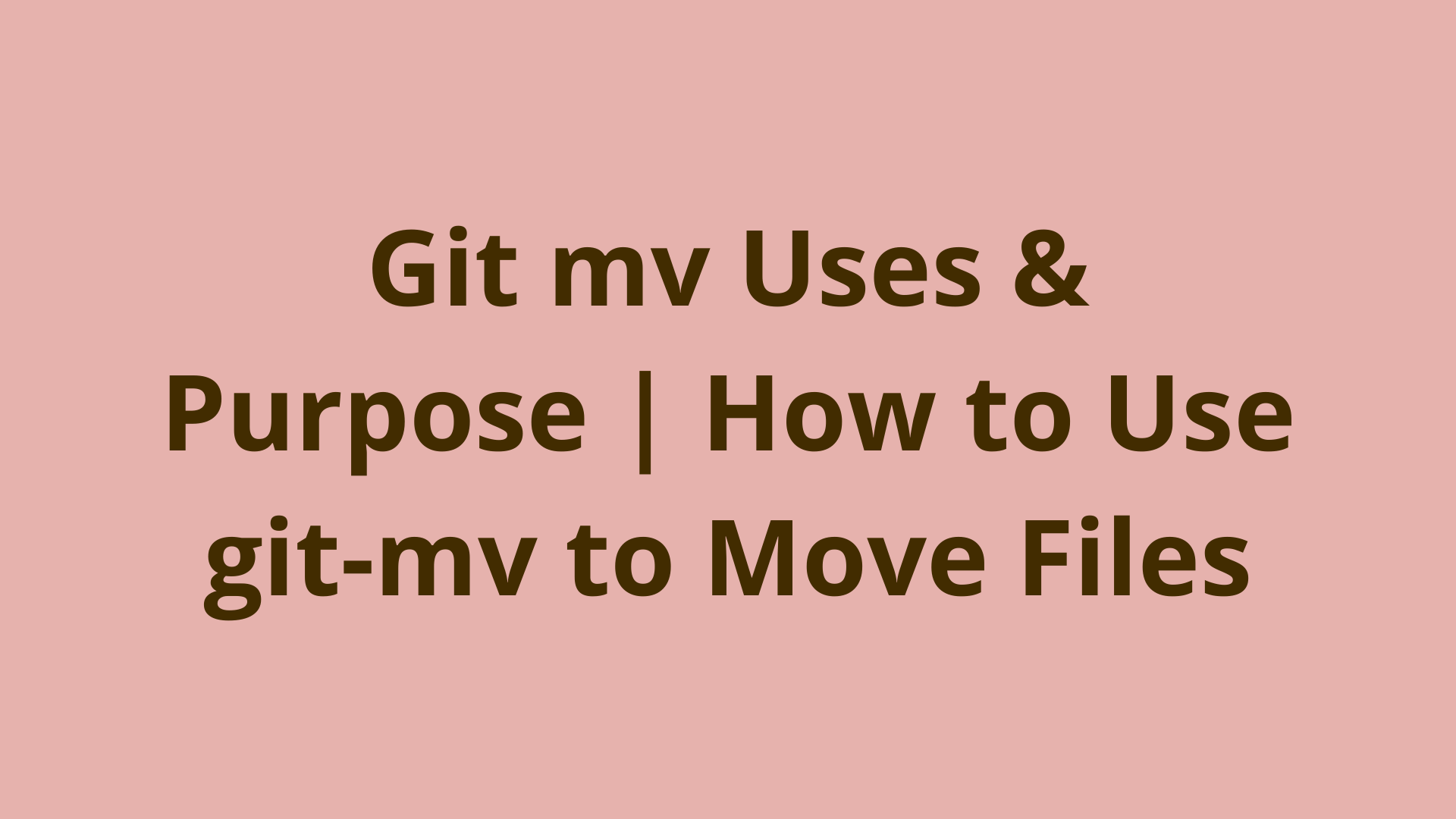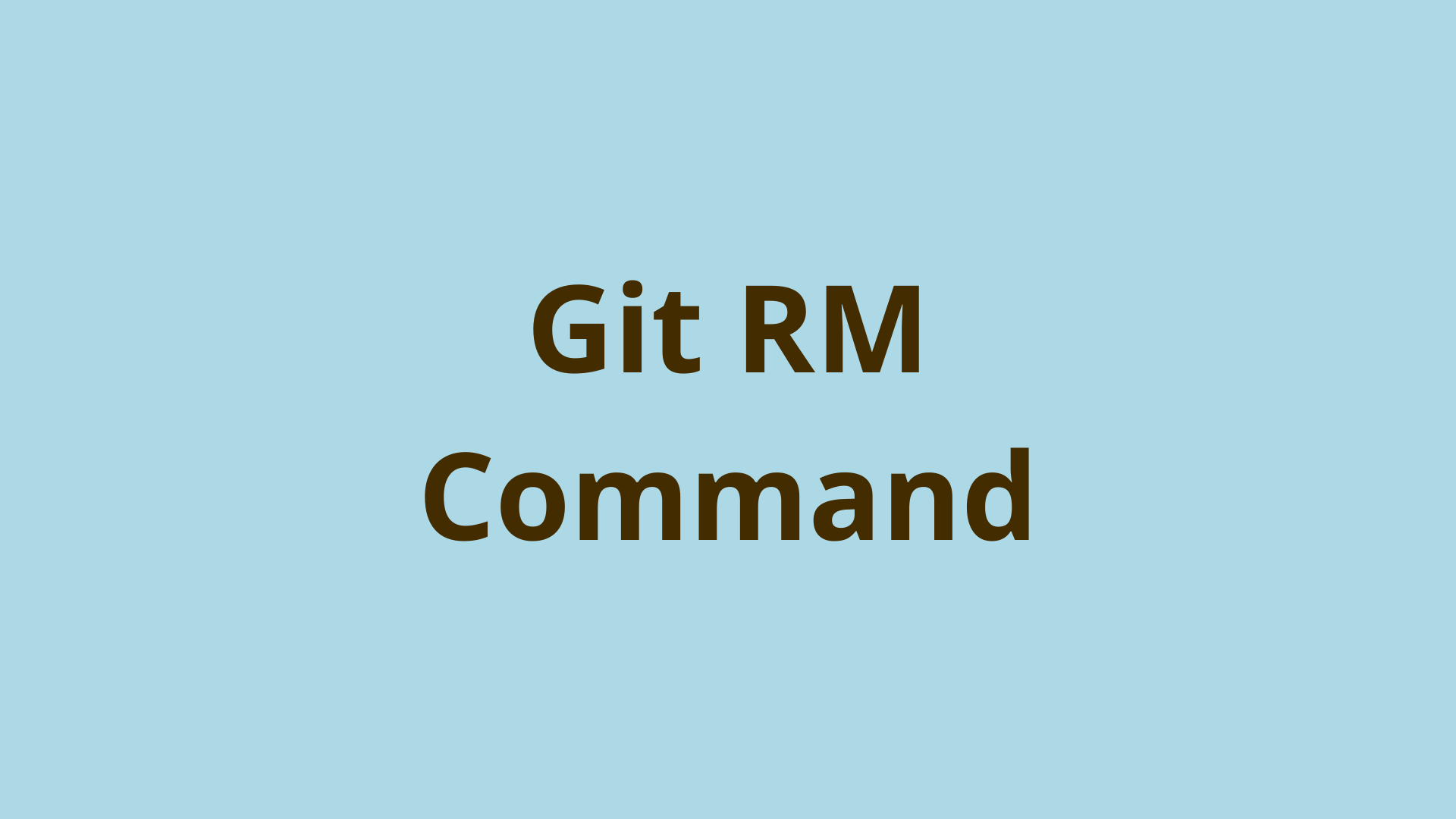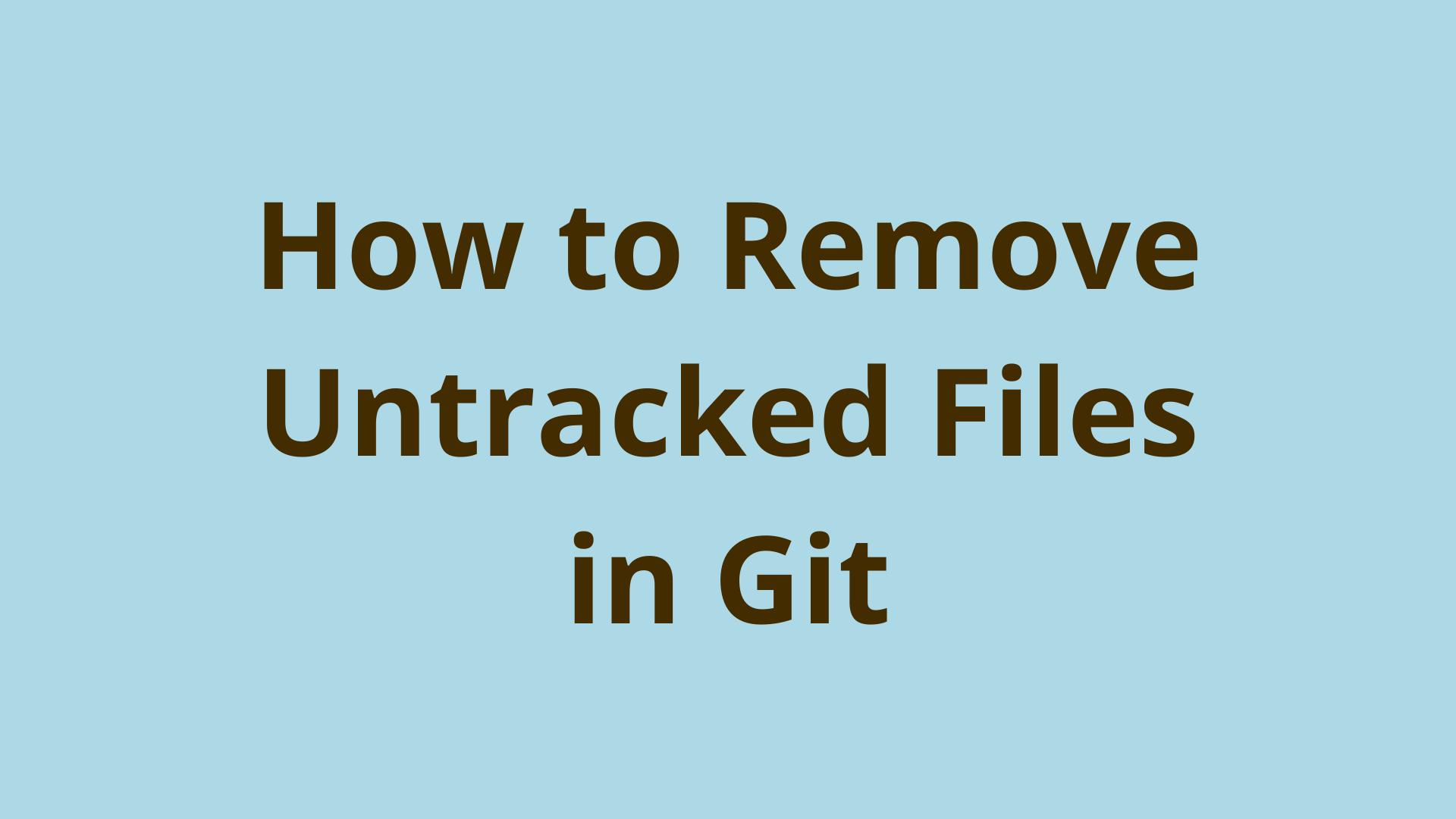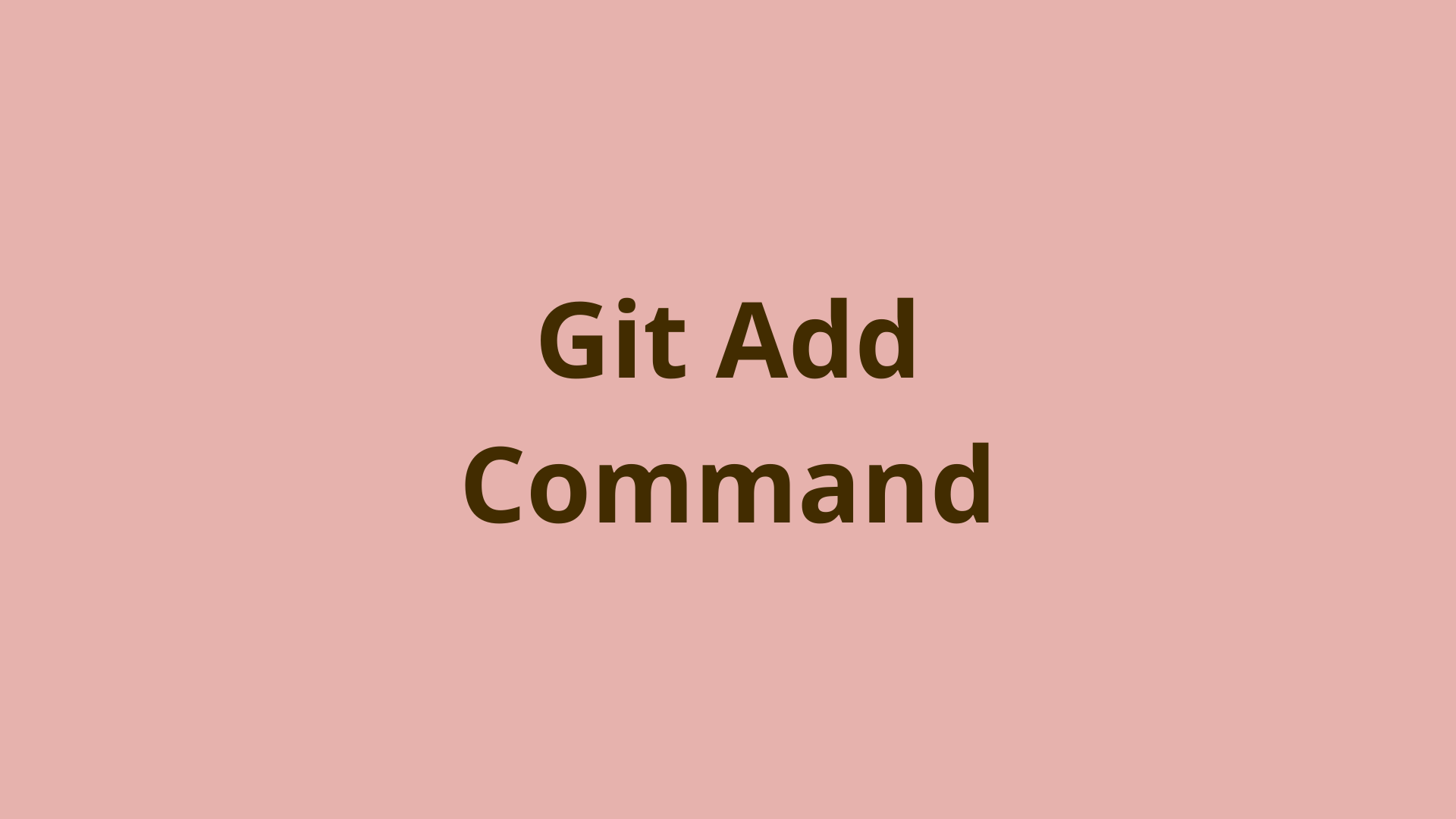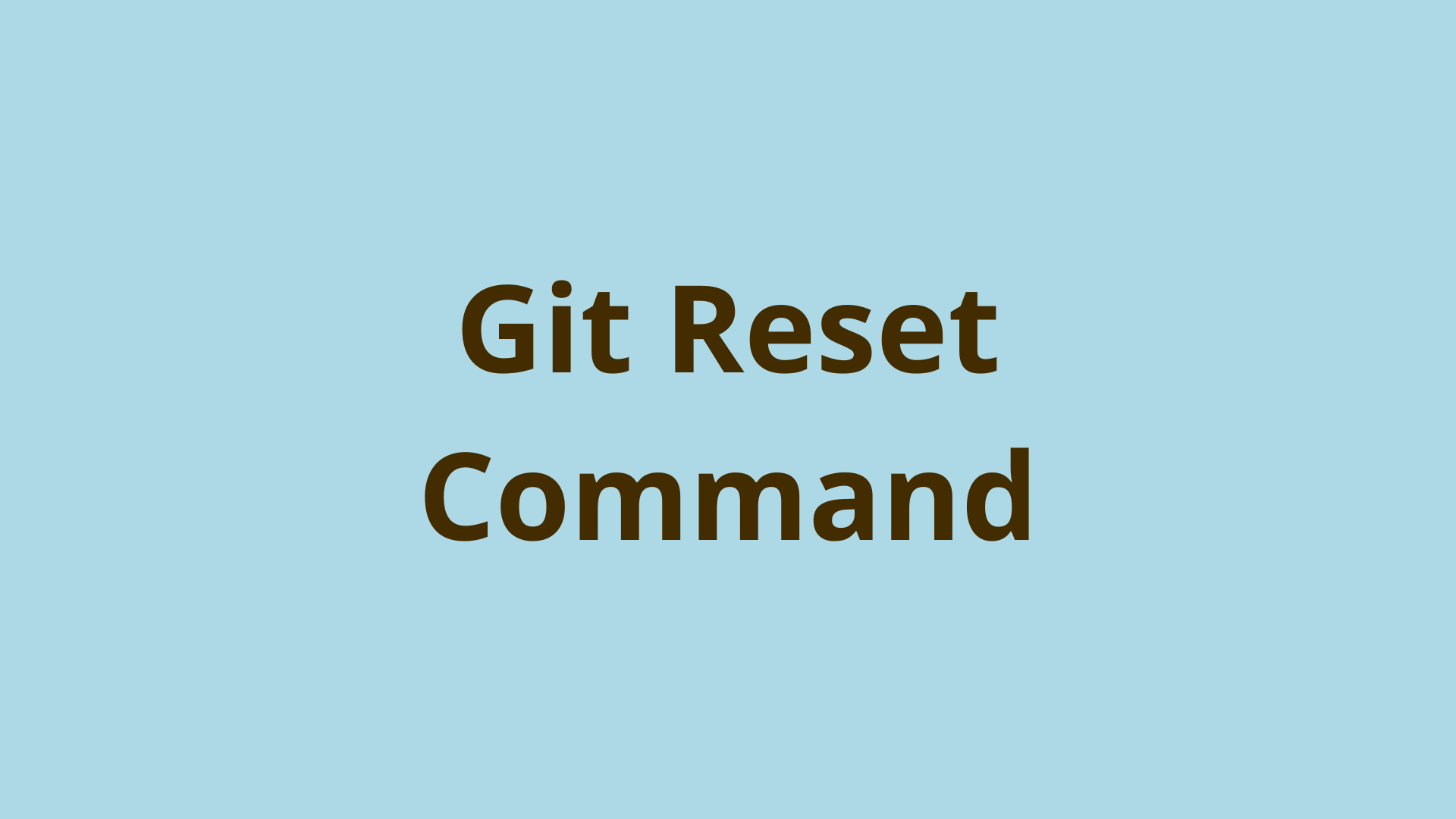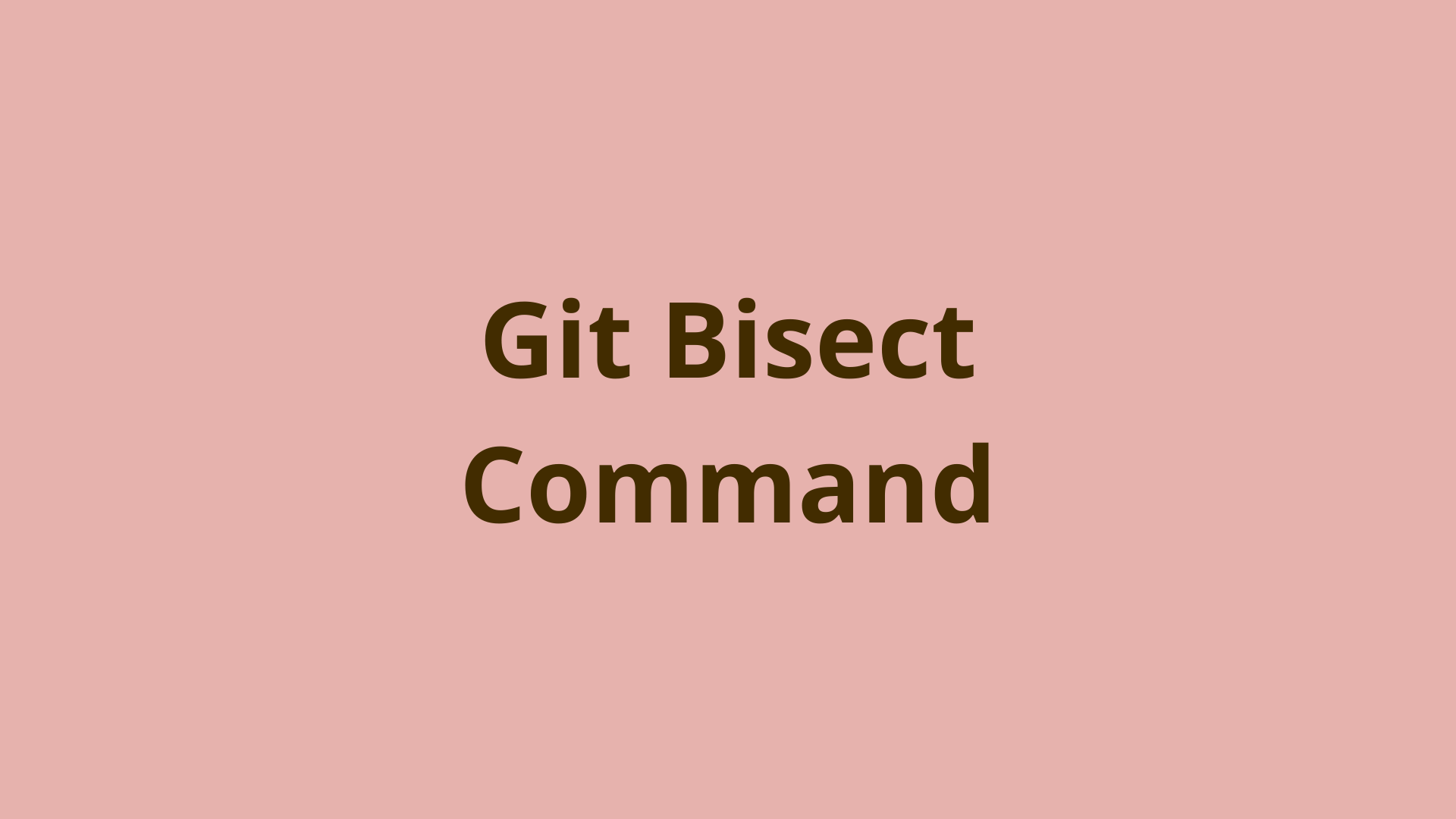Rundown of the Git Archive Command
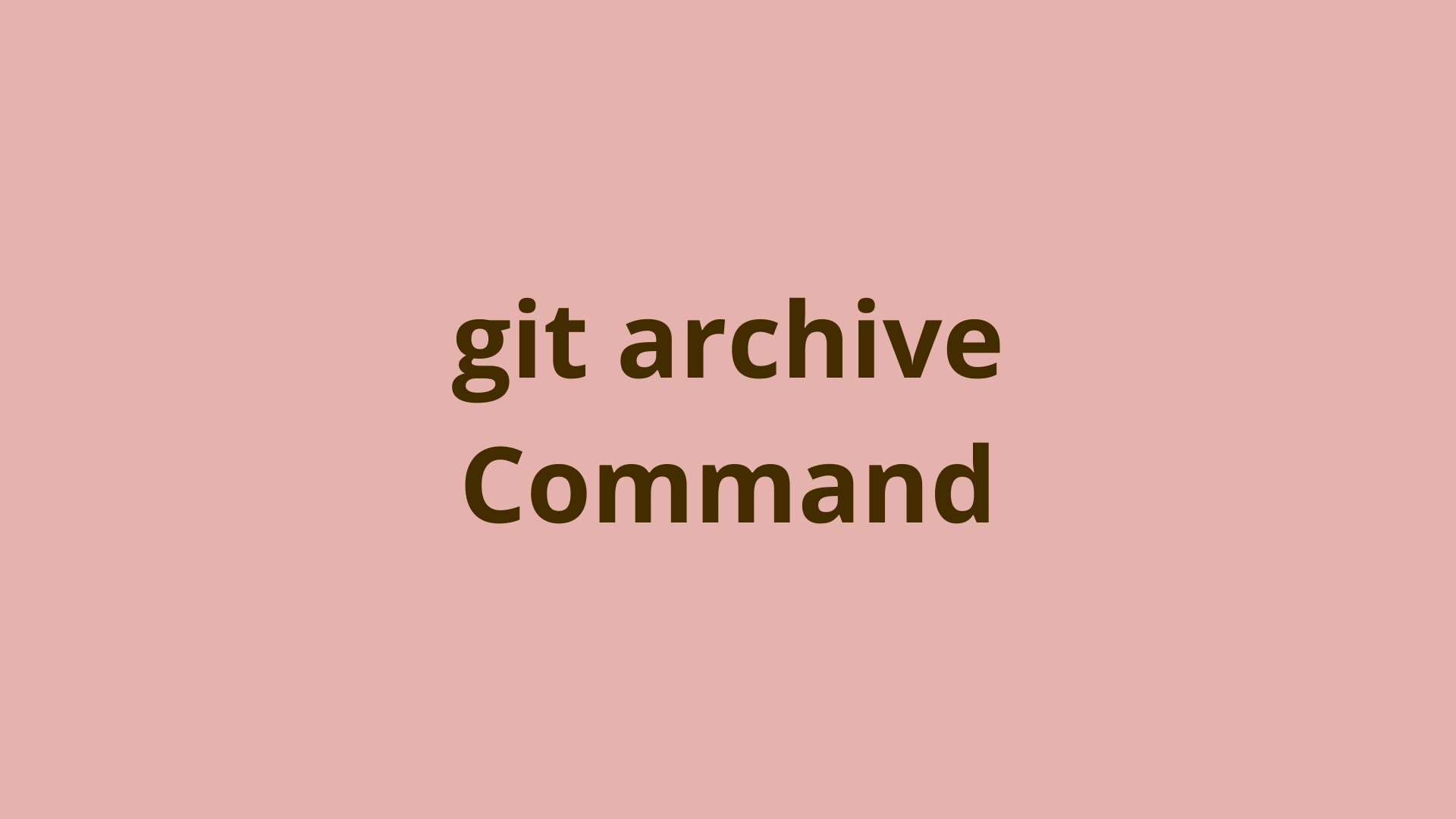
ADVERTISEMENT
Table of Contents
- Introduction
- What is a Git Archive?
- How to use the git archive command
- Git Archive Subcommands
- How to Extract a Git Archive?
- How to Share your Git Archives?
- Does Git Archive Preserve History?
- Git Archive vs. Git Clone?
- Git Archive vs. Git Bundle?
- How do I find archived projects on Github?
- Can I unarchive a git repository?
- Summary
- Next steps
- References
Introduction
Git is a popular version control system that allows developers to keep track of changes made to their code over time. One of the most helpful, yet underutilized features of Git is the ability to create an archive of a repository.
Creating an archive is one of the most useful options for sharing your work with others or for making backups of your repository. It's also a convenient way to download a specific version of a repository if you don't want to clone the entire repository. With git archive, you can export your repository in a variety of formats and with various options, making it a versatile tool to improve your Git workflow.
What is a Git Archive?
Git Archive is a useful feature in Git that allows you to package the entire history of your repository, including all its branches and commits, into a single archive file. This file can be in the form of a tar or zip archive and is an effective way to share your repository with others or to create a backup of your codebase.
With Git Archive, you can export a specific version of your repository or even an entire branch, making it an extremely flexible tool for managing your code and its history.
How to use the git archive command
The git command to create an archive is git archive. The basic syntax for this command is:
$ git archive [options] <format> <tree-ish> [<file-name>]
And here are some step-by-step instructions on how to use git archive and create different types of archive files:
- Open a terminal or command prompt and navigate to the local repository you want to archive.
- Run the command
git archivewith the appropriate options and flags. - To create a tar archive of the master branch, let’s save it to a file called ‘my-archive.tar’ using the following code format:
$ git archive --format=tar master > my-archive.tar
- To create a zip archive of the current branch, let’s save it to a file called ‘my-archive.zip’:
$ git archive --format=zip -o my-archive.zip HEAD`
- To create a tar archive of the repository's state at a specific commit, let’s save it to a file called ‘my-archive.tar’:
$ git archive --format=tar <commit-hash> > my-archive.tar`
After the command is executed, the archive file will be created in the location specified in the command.
Git Archive Subcommands
When creating an archive, you have plenty of options for various flags and attributes to customize the output. Here are some of the most common ones:
- --format flag – This flag is used to specify the file format for the archive. The most common formats are tar and zip. For example, to create a tar archive of the master branch, you would use the command:
$ git archive --format=tar master > my-archive.tar
- --output flag – This flag is used to specify the location where the archive should be saved. For example, to create a zip archive of the current branch and save it to a file called ‘my-archive.zip’, you would use the command:
$ git archive --format=zip --output=my-archive.zip HEAD
- --prefix flag – This flag is used to specify a prefix to be added to each file name in the archive. For example, to create a tar archive of the master branch with the prefix ‘myproject-’, you would use the command:
$ git archive --format=tar --prefix=myproject-/ master > my-archive.tar
- --remote flag – This flag is used to specify a remote repository as the source for the archive. For example, to create a tar archive of a remote repository and save it to a file called ‘my-archive.tar’, you would use the command:
$ git archive --format=tar --remote=ssh://user@server/repo.git HEAD:path/to/directory > my-archive.tar
- --list flag – This flag is used to list the contents of an archive file without extracting it. For example, to list the contents of ‘my-archive.zip’ you would use the command:
$ unzip -l my-archive.zip
How to Extract a Git Archive?
Once you have created your archive, you may need to extract it to access its contents. There are different options available for you to extract the archive, depending on if you created a zip or tar format file. If the archive was created as a .tar file, you can use the following command to extract it:
$ tar -xf my-archive.tar
This command will extract the contents of the archive into the current directory. If the archive was created as a .zip file, you can extract it using this command instead:
$ unzip my-archive.zip
If you want to extract the contents of the zip file to a specific directory, you can use the -d option followed by the path to the directory.
For example, to extract the contents of ‘my-archive.zip’ to a directory named ‘my-project’, you would use the command:
$ unzip my-archive.zip -d my-project
How to Share your Git Archives?
There are several ways to share a git archive:
- Share the archive file directly – You can simply share the archive file (e.g. ‘my-archive.tar’ or ‘my-archive.zip’) with others via email, cloud storage, or a file-sharing service. This method is quick and easy, but it does not allow others to easily access previous versions of the repository or contribute to the project.
- Share the archive file via a Git hosting service – You can upload the archive file to a Git hosting service, such as GitHub or GitLab, and share the link to the file with others. This method allows others to download the archive file and also allows them to view the repository's history and contribute to the project.
- Share the archive file via a package manager – If your project is a software package, you can use a package manager to distribute it. For example, if your project is written in Python, you can use pip to distribute it.
- Share the repository via Git protocol – If you have a server that allows Git protocol, you can share the repository via Git protocol. This allows others to clone the repository and also allows them to push changes to the repository.
When sharing a git archive, it's important to ensure that you have the proper permissions to share the code and that you are following any licensing terms associated with the project.
Also, if you want to share your archive to a remote server and you want to keep the history and branches, you can use the command:
$ git push --mirror <remote-url>
This command will push all branches and tags to the remote server.
Note: Depending on the size of your repository, the archive file may be quite large, so be mindful of the storage space on your computer before creating an archive.
Does Git Archive Preserve History?
Yes, Git archive preserves repository history, including all commits, branches, and tags but it is missing one crucial ingredient.
When you create an archive using this command, it includes all of the commits, branches, and tags in the repository. This means that anyone who receives the archive will be able to view the entire history of the repository, including all the changes that have been made over time.
However, it's worth noting that the .git folder, which contains all the information about the repository's history and version control, is not included in the archive. This means that the archive does not include the full functionality of a git repository, such as the ability to easily switch between different commits or branches. If you want to include the .git folder for a more complete backup, you can clone a git repository with history using this command:
$ git clone --bare <repo>
THEN
$ tar -czf <repo>.tar.gz <repo>.git
Git Archive vs. Git Clone?
Both `git archive` and `git clone` commands are used to create a copy of a git repository, but they have different uses and attributes. Git archive is mainly used for creating backups and sharing code, while git clone is used for creating a complete copy of a repository that you can work on and interact with.
git archive allows you to create a snapshot of a repository's code and history and save it as an archive file in various formats such as tar or zip. This is useful for creating backups of your repository or sharing it with others. However, the archive does not include the .git folder, which contains all the metadata and history of the repository, so the archive is not a functional repository.
Git clone, on the other hand, creates a complete copy of a repository on your local machine. This includes all the commits, branches, and tags, as well as the .git folder. This makes the clone a fully functional repository, allowing you to switch between different commits, branches, and tags, and also you will be able to push and pull from the remote repository.
Git Archive vs. Git Bundle?
The git archive and git bundle commands are used to package and distribute Git repositories, but they have distinct features. Git archive is easy to use and creates a single file with the current state of branches, while git bundle creates a comprehensive archive of the repository's history, but requires a larger file size.
git archive is used to create a single file that contains the entire contents of a Git repository. You can export the resulting file in the tar format, but other formats, such as zip or tar.gz can also be used. The main advantage of this command is its simplicity, as it creates a single file that can be easily shared and distributed. However, it doesn't include the repository's full history, only the branches' current state.
Git bundle, on the other hand, is used to create a bundle file that contains the entire history of a Git repository. The resulting file can be used to clone the repository on a different machine or to export the repository over limited bandwidth. The bundle file contains all the attributes you would expect, such as commits, branches, and tags of the repository, making it a more complete representation of the repository. However, the bundle file is typically larger than the archive file, and it requires the git bundle command to be used to extract the contents.
How do I find archived projects on Github?
Here are a few options for finding archived projects on GitHub:
- Search for archived repositories – You can use the GitHub search bar to search for repositories that have been archived. To do this, type "is:archived" in the search bar and then press enter. This will return a list of all the archived repositories on GitHub.
- Browse through the organization's repositories – If you know the organization that owns the repository, you can go to the organization's page and browse through their repositories. You can filter the repositories to show only the archived ones by clicking on the ‘Filter by’ button and then selecting ‘Archived’ from the dropdown menu.
- Check the repository's status – You can check the status of a specific repository by going to its page. If the repository has been archived, there will be a message at the top of the page saying, ‘This repository has been archived by the owner’.
- Check the repository's branches – If you have cloned the repository, you can check the repository's branches to see if there is an archived branch. Archived branches are typically named 'archived/
'.
It's worth mentioning that if a repository is archived, it means that it's read-only, and you can't push new commits; you can only clone and view the code.
Can I unarchive a git repository?
Yes, it is possible to unarchive a git repository. An archived repository is a read-only version of a repository, which means that you can't push new commits, but you can still clone and view the code.
To unarchive a git repository, you can use the GitHub web interface or the GitHub API:
- Go to the GitHub page of the archived repository.
- In the top-right corner of the page, click on the ... button.
- Select Unarchive this repository from the dropdown menu.
- Confirm the action by clicking on the Unarchive button in the modal.
Unfortunately, it is not possible to unarchive a git repository using the command line interface (CLI) alone. Unarchiving a git repository can only be done via the GitHub web interface or the GitHub API.
The reason for this is that archiving a repository is a feature that is specific to GitHub and is not part of the git version control system. Archiving a repository on GitHub simply changes the repository's visibility and permissions, making it read-only.
Summary
Git archive is an essential tool for developers to create a backup of their repository or share their code with others. With its ability to preserve and export the repository's history, including all commits, branches, and tags, it provides a snapshot of the repository's code at a specific point in time.
Additionally, the flexible nature of the git archive command, with its various attributes and subcommands, allows for customization of the archive output, making it an ideal tool for a range of uses. Whether for backup purposes or for sharing your code with others, Git archive is a must-have tool for every developer's Git workflow.
Next steps
If you're interested in learning more about how Git works under the hood, check out our Decoding Git Guidebook for Developers, which dives into Git's code in an accessible way. We wrote it for curious developers to learn how Git works at the code level. To do this, we documented the first version of Git's code and discussed it in detail.
We hope you enjoyed this post! Feel free to shoot me an email at jacob@initialcommit.io with any questions or comments.
References
- Git SCM Docs - https://git-scm.com/docs/git-archive
Final Notes
Recommended product: Git Guidebook for Developers